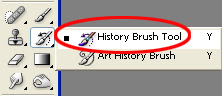ART HISTORY BRUSH TOOL(SHIFT + Y):
In this tutorial we are going to have a look at Art History Brush Tool.
This tool allows us to paint with some effective strokes by using a source data from a snapshot or a specific history state.
Simply this tool creates an artistic or paint effect.
1. First open an image. Go to File menu and click on open option or simply press CTRL + O and browse image from your hard drives and press ok. Here I took a flower.
2. Select Art History Brush Tool from Tools Panel or simply press SHIFT + Y in keyboard.
3. Then select brush type (brush tip) from Brush Preset Picker. This step is very important while working with Art History Brush Tool. We need to select correct Brush tip (brush type) that suits to the image which we have chosen.
NOTE: you can also adjust brush sizes using keyboard short cuts. Press " ] " (right bracket) to increase brush size or press " [ " (left bracket) to decrease brush size.
Here I selected "Dry Brush Tip Light Flow Brush"(66).
4. Then we need to change some values in Brushes Palette which is present at top right of the window. These changes are very important in creating an artistic or painting effect. First click and then select "Shape Dynamics" and change the value of Roundness jitter. Here I entered its value 50%.
5. Now we have to change the value of "Hue jitter Position" in Brushes Palette. Here I entered its value 10%.
Hue means Shade or Color. If we change this value means a few various colors (RGB) will be painted on the image according to given values.
6. Then we have to focus on options bar. Set all values as shown in the picture. Set all these values default except Area. Set this value to 25.
7. Now go to Layer Palette and unlock the Background layer. To do this just double click on the Background layer and press ok to unlock Background layer.
8. Now we have to make some changes or adjustments to the image to take a Snapshot of that state. Here I want to make my image with more vibrant colors. To do this go to Image menu and go to Adjustments and click on "Hue/saturation".
9. Now adjust values of your choice. Here I set Saturation value to 25 to make my image with vibrant colors.
10. Then click on the "Create New Snapshot" icon in the History Palette to take a snapshot of the color changed state of the image (saturation version).
You can observe New snapshot(snapshot 1) in the picture below.
11. Now click on small square box just left to the New Snapshot (snapshot 1) to define a "Source". Defining Source means the adjustments or changes which were made to create a Snapshot will be applied directly to the original image while working with Art History Brush Tool.Here I defined New Snapshot (snapshot 1) as my source.
12. After defining the "Source", click or drag ( according to need) over the image (here flower in my case) to make that image artistic or a naturally painted image.
13. Now look at the final outcome.
PLEASE LEAVE YOUR COMMENTS
In this tutorial we are going to have a look at Art History Brush Tool.
This tool allows us to paint with some effective strokes by using a source data from a snapshot or a specific history state.
Simply this tool creates an artistic or paint effect.
1. First open an image. Go to File menu and click on open option or simply press CTRL + O and browse image from your hard drives and press ok. Here I took a flower.
2. Select Art History Brush Tool from Tools Panel or simply press SHIFT + Y in keyboard.
3. Then select brush type (brush tip) from Brush Preset Picker. This step is very important while working with Art History Brush Tool. We need to select correct Brush tip (brush type) that suits to the image which we have chosen.
NOTE: you can also adjust brush sizes using keyboard short cuts. Press " ] " (right bracket) to increase brush size or press " [ " (left bracket) to decrease brush size.
Here I selected "Dry Brush Tip Light Flow Brush"(66).
4. Then we need to change some values in Brushes Palette which is present at top right of the window. These changes are very important in creating an artistic or painting effect. First click and then select "Shape Dynamics" and change the value of Roundness jitter. Here I entered its value 50%.
5. Now we have to change the value of "Hue jitter Position" in Brushes Palette. Here I entered its value 10%.
Hue means Shade or Color. If we change this value means a few various colors (RGB) will be painted on the image according to given values.
6. Then we have to focus on options bar. Set all values as shown in the picture. Set all these values default except Area. Set this value to 25.
7. Now go to Layer Palette and unlock the Background layer. To do this just double click on the Background layer and press ok to unlock Background layer.
8. Now we have to make some changes or adjustments to the image to take a Snapshot of that state. Here I want to make my image with more vibrant colors. To do this go to Image menu and go to Adjustments and click on "Hue/saturation".
9. Now adjust values of your choice. Here I set Saturation value to 25 to make my image with vibrant colors.
10. Then click on the "Create New Snapshot" icon in the History Palette to take a snapshot of the color changed state of the image (saturation version).
You can observe New snapshot(snapshot 1) in the picture below.
11. Now click on small square box just left to the New Snapshot (snapshot 1) to define a "Source". Defining Source means the adjustments or changes which were made to create a Snapshot will be applied directly to the original image while working with Art History Brush Tool.Here I defined New Snapshot (snapshot 1) as my source.
12. After defining the "Source", click or drag ( according to need) over the image (here flower in my case) to make that image artistic or a naturally painted image.
13. Now look at the final outcome.
PLEASE LEAVE YOUR COMMENTS