HISTORY BRUSH TOOL(Y):
In this tutorial we will learn about one of the most interesting tools in Photoshop, History Brush Tool.
As the name denotes History Brush Tool restores the original state of an image.
In Photoshop every command or action which we do on the image will be recorded,named and displayed in History palette.
Using History Brush Tool we can restore any previous state.
To understand clearly follow the steps:
1. First open an image. Go to File Menu and click on Open option or simply press CTRL + O. Then browse image from your hard drives and press ok. Here I took an image with oranges.
2. Now perform any action on the image like erasing, copying, cut or painting with brush etc. Here I want to erase an orange. To do this select Eraser from Tools Panel or simply press " E " in key board. Now press and hold mouse left button and click near the orange and drag over the orange to erase.
While erasing, each erasing action will be named, recorded and displayed in History palette. you can observe those in the above image.
3. Now select History Brush Tool from Tools Panel or simply press " Y " in keyboard.
4. You can increase brush size by pressing " ] " (right bracket) or decrease brush size by pressing " [ " (left bracket)
5. Now click and hold mouse left button and drag over the place at which orange was present earlier. You will observe that the erased orange replaces or restored.
Like this any action or command will be restored with History Brush Tool.
Now we have to Know the most popular use of History Brush Tool.That is converting colored image to black and white and then restoring a particular original color back (making black and color).
1. Open an image from your hard drives. Here I took an image with a Horse.
2. Now we have to convert this colored image to Black and white. To do this go to Image Menu at the top and go to ADJUSTMENTS option. Then click on DESATURATE option or simply press CTRL + SHIFT + U.
Now colored image converted to Black and White.
3. Then select History Brush Tool from Tools Panel or simply press " Y " in keyboard. Now select brush size from Brush presets or press " ] " to increase or press " [ " to decrease brush size.
4. Now I want to restore the Horse color back.
Then hold down CTRL + SPACEBAR and click on the image to zoom in and hold down spacebar and click on the image to move the image around the work space while working.
5. Now by adjusting brush sizes, press and hold mouse left button and carefully drag over the image (horse in my case) to which you want to restore the color.
6. Now look at the final image.
For extended information see the next post About Photoshop History Brush Tool 2 with History Palette.
PLEASE LEAVE YOUR COMMENTS
In this tutorial we will learn about one of the most interesting tools in Photoshop, History Brush Tool.
As the name denotes History Brush Tool restores the original state of an image.
In Photoshop every command or action which we do on the image will be recorded,named and displayed in History palette.
Using History Brush Tool we can restore any previous state.
To understand clearly follow the steps:
1. First open an image. Go to File Menu and click on Open option or simply press CTRL + O. Then browse image from your hard drives and press ok. Here I took an image with oranges.
2. Now perform any action on the image like erasing, copying, cut or painting with brush etc. Here I want to erase an orange. To do this select Eraser from Tools Panel or simply press " E " in key board. Now press and hold mouse left button and click near the orange and drag over the orange to erase.
While erasing, each erasing action will be named, recorded and displayed in History palette. you can observe those in the above image.
3. Now select History Brush Tool from Tools Panel or simply press " Y " in keyboard.
4. You can increase brush size by pressing " ] " (right bracket) or decrease brush size by pressing " [ " (left bracket)
5. Now click and hold mouse left button and drag over the place at which orange was present earlier. You will observe that the erased orange replaces or restored.
Like this any action or command will be restored with History Brush Tool.
Now we have to Know the most popular use of History Brush Tool.That is converting colored image to black and white and then restoring a particular original color back (making black and color).
1. Open an image from your hard drives. Here I took an image with a Horse.
2. Now we have to convert this colored image to Black and white. To do this go to Image Menu at the top and go to ADJUSTMENTS option. Then click on DESATURATE option or simply press CTRL + SHIFT + U.
Now colored image converted to Black and White.
3. Then select History Brush Tool from Tools Panel or simply press " Y " in keyboard. Now select brush size from Brush presets or press " ] " to increase or press " [ " to decrease brush size.
4. Now I want to restore the Horse color back.
Then hold down CTRL + SPACEBAR and click on the image to zoom in and hold down spacebar and click on the image to move the image around the work space while working.
5. Now by adjusting brush sizes, press and hold mouse left button and carefully drag over the image (horse in my case) to which you want to restore the color.
6. Now look at the final image.
For extended information see the next post About Photoshop History Brush Tool 2 with History Palette.
PLEASE LEAVE YOUR COMMENTS




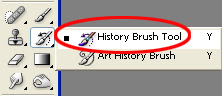







A GREAT TIRC, WANT MORE...
ReplyDeleteA VERY GOOD TECHNIQUE..EXPECT MORE..
ReplyDelete